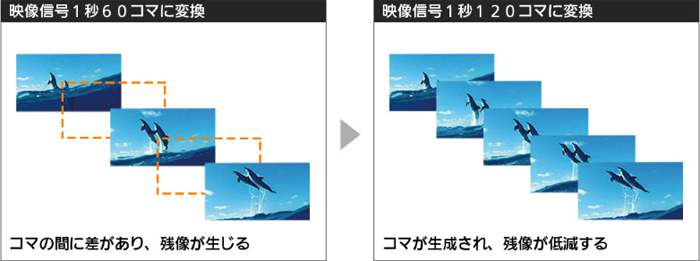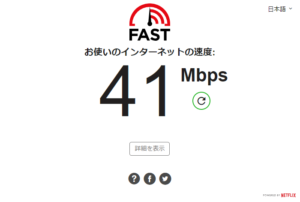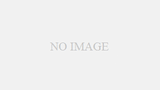先日、村田諒太選手の初防衛戦がDAZN(ダゾーン)で独占生配信されることが発表されました。
先日、村田諒太選手の初防衛戦がDAZN(ダゾーン)で独占生配信されることが発表されました。
2018年9月からはDAZN USAがアメリカでサービスを開始し、ボクシングが目玉コンテンツとして配信されています。
日本のDAZNでも今後ボクシングに力を入れていくそうなので(DAZN JAPAN社長談)、ボクシングファンにとっては今後捨ておけないボクシングの視聴手段となりそうです。
インターネット回線があれば、いつでもどこでもスマホ・タブレットで動画を視聴できるのがDAZNの魅力ですが、どうせ見るならテレビの大画面で見たいですよね。
WOWOWオンデマンドはGoogle製のChromecastというストリーミング端末を使って動画をテレビで見ることができますが、DAZNはChromecast以外にもっと多くの端末に対応しています。
この記事ではDAZNをテレビ画面で見るのにおすすめの方法を紹介します。
[st-mybutton url=”https://prf.hn/click/camref:1101l4ezQ/creativeref:1011l20497/pubref:btn_kijinaka” title=”DAZN – 1ヶ月間は無料トライアルで視聴できます!” rel=”nofollow” fontawesome=”” target=”_blank” color=”#fff” bgcolor=”#F06292″ bordercolor=”#F06292″ borderwidth=”1″ borderradius=”30″ fontweight=”bold” width=”90″ fontawesome_after=”fa-chevron-right”]
スマートTVで見る方法
2014年以降に発売されたテレビなら多くの機種にAndroidやiOSなどのOSが組み込まれていて、DAZNやNetflixなどの各種アプリが使用できます。
こういったテレビはスマートTVと呼ばれています。
使用しているテレビがスマートTVアプリ対応なら、ほとんどがDAZNアプリに対応しているので、他に必要な機器はありません。
※ただし、スマートTVはWOWOWオンデマンドには対応していないので、WOWOWオンデマンドをテレビで見たいなら、別途Google製のChromecastを接続する必要があります。
テレビを選ぶなら、倍速駆動機能付きのものがおすすめです。
倍速駆動とは動画をコマ飛びさせずに滑らかに再生するための機能です。スポーツ観戦用なら必須と言えます。
それから今後DAZNを始め各種の動画配信サーイビスが4K対応予定となっているので、どうせなら4Kテレビがおすすめです。
おすすめはパナソニック製のビエラです。VIERA TH-55EX850
リモコンの操作性もいい感じです。
ストリーミング端末をテレビに接続して見る方法
FireTVで見る方法
ストリーミング端末で一番のおすすめはAmazon製のFireTVです。
FireTVのメリットはAmazonプライムビデオを視聴できること。
これはChromecastにはないメリットです。
AmazonプライムビデオはAmazonプライム会員なら無料で視聴できる動画配信サービスですが、「ゲーム・オブ・スローンズ」や「ウェスト・ワールド」など、ボクシングイベントも手掛けるHBO製作の大作ドラマなどコンテンツのラインナップが充実しているので、海外ドラマ好きな方も満足できます。
※AppleTVではAmazonプライムビデオが2017年から見れるようになりました。多くのスマートテレビでも現在は対応しているようです。
FireTVのメリットとデメリット
| メリット | Amazonプライムビデオを視聴できる。 リモコンで操作できる。 |
|---|---|
| デメリット | WOWOWオンデマンドを視聴できない。 FireTV Stickの場合、高機能アプリを使うと動作がもたつくことも。 |
FireTVの使い方は簡単です
- FireTV本体とテレビをHDMIケーブルでつなぎます(テレビ側にHDMI端子が必要です。購入前に確認して下さい)。
- FireTVに電源ケーブルをコンセントに差します。自動的にFireTVが起動します。
テレビにUSB端子がある場合はそちらから電源を取得してもOKです。 - 起動が完了するとリモコンを検出します。
- 画面の指示にしたがい、言語(日本語)や、ネットワーク設定をします。
- FireTVをWi-Fiに接続します(接続方法はスマホやタブレットとほぼ同じです。接続可能範囲内にあるWi-Fiルーターを選択し、暗号キーを入力して下さい。)。WPSによる簡単接続もできます。
- 続けてAmazonのアカウントでログインします。初期値として購入したユーザーのアカウントが設定されています。
そのアカウントで利用する場合は「○○さんのアカウントを使用」ボタンをクリックして次に進んでください。
Wi-FiのパスワードをAmazonに保存するかは任意で選択してください。通常は「いいえ」でOKです。 - 機能制限については任意で設定してください。
- 紹介ムービーが流れた後にホーム画面が表示されます。ここまでで初期設定は完了です。
- 続けてDAZNアプリをインストールします。メインメニューの「アプリ」⇒「カテゴリ」⇒「スポーツ」の順に選択します。
アプリ一覧の「DAZN」アイコンをクリックし、DAZNアプリのインストールを開始します。 - インストールが完了するとTOP画面の「マイアプリ」に表示されるようになります。アイコンを選択すればアプリが起動します。
FireTVには、FireTVとFireTV Stickの2種類があります。
それぞれスペックや価格に違いがあり、メリットとデメリットがあります。
| 機種名 | FireTV | FireTV Stick |
| 定価 | 6,480円 | 4,980円 |
| 4K・HDR対応 | あり | なし |
| プロセッサ | 1.5 GHz | 1.3 GHz |
| メモリ | 2GB | 1GB |
| ストレージ | 8GB | 8GB |
| ミラーリング | なし | あり |
| イーサーネット接続(有線接続) | 可 | 不可 |
ヘビーユーザーにはFireTVがおすすめ
2機種のうちでおすすめはFireTVです。
価格が若干高いですが、4KやHDR画質に対応しています。
DAZNもWOWOWオンデマンドも現状は4KやHDR画質には対応していませんが、今後対応するとの予定が発表がされています。
また、CPUもFireTVの方が高性能で、メモリに至ってはFireTVはFireTV Stickの2倍の2GBあるので、アプリや画面がさくさく動きます。
メモリ容量の少ないFireTV Stickでも普通に動画を見るだけなら問題ありませんが、高機能のアプリを操作する際、動作に若干のモッサリ感がぬぐえません。
旧機種ではCPUが2コア1GHzでしたが、新機種では4コア 1.3GHzに向上しています。
また、FireTVはFireTV Stickと異なり、イーサネット接続ができるので、テレビの場所やルーターの性能などにより、Wi-Fiの回線速度がどうしても遅い場合は、ルーターから直接LANケーブルを引っ張ってきてつなげば安定した回線速度を保つことができます。
特に人がちょくちょく歩き回る居間などでは、Wi-Fiの電波が途切れがちです。
イーサネット接続をするには、別売りのイーサーネット接続用アダプタ(Amazon イーサネットアダプタ [Fire TV Stick (第2世代)、Amazon Fire TV対応(第3世代)])が必要です。
FireTV StickにもFireTVにない機能があります。
それはミラーリング機能です。ミラーリングとはスマホ・タブレットの画面をそのままテレビに映し出すことです。
ミラーリングをしたい場合はFireTV Stickがおすすめです。
FireTVとFireTV Stickどっちか迷ったらテレビの近くのWi-Fi通信速度をチェック
Wi-Fiの通信速度が遅い場合は、イーサネットアダプタでLANケーブルと接続できるFireTVがおすすめですが、回線速度は以下のサイトで確認できます。
スマホなどのモバイル端末をWi-Fiにつなぎ、テレビのそばでこちらのサイトにアクセスして速度を確認してください。
インターネット回線の速度テスト
どうしても自宅のWi-Fi環境では速度が安定していない場合は、FireTVのイーサネットアダプタを用意してLANケーブルでルーターと接続すればOKです。
Chromecastで見る方法
もう一つのおすすめは、Google製のChromecastです。
Chromecastはスマホ・タブレットをリモコンのように使って、スマホ側で選択した動画をテレビに映し出すことができます。
※Chromecastとスマホは同一のWi-Fi回線に接続されている必要があります。
Chromecastにアプリをインストールする必要がなく、画面操作をスマホ側でやるので、FireTV Stickのような動作のもっさり感とも無縁です。
ただし、操作するためにスマホ・タブレットが必要となるので、単体で操作できるFireTVやAppleTVの方が便利な場合ももあります。
何と言ってもWOWOWオンデマンドがテレビで見れるのが大きなメリットですね。
WOWOWオンデマンド先行配信や、WOWOWオンデマンドでしか生中継されないボクシングイベントをテレビで楽しむことができます。
ただし、ChromecastではAmazonプライムビデオをテレビで見ることはできません。そこは残念な点です。
Chromecastのメリットとデメリット
| メリット | WOWOWオンデマンドを視聴できること。 スマホ・タブレットで操作できること。 |
|---|---|
| デメリット | 操作するのにスマホ・タブレットが必要。 Amazonプライムビデオを見ることができない。 |
Chromecastのスペック
Chromecastは2016年2月に新モデルが発売され、旧モデルより若干価格が高くなりましたが、メモリがなんと約7倍以上、CPUもシングルコアからデュアルコアへと2倍と性能が大幅に向上しています。
もし旧モデルを使用していて動作に不満を感じている場合は新モデルへの買い替えをおすすめします。
| モデル | Chromecast2(新モデル) | Chromecast(第一世代) |
|---|---|---|
| 価格 | 4,980円(税込) | 4,536円(税込) |
| 最大解像度 | 1080p(フルHD) | 1080p(フルHD) |
| プロセッサ | デュアルコア | シングルコア |
| メモリ | 4GB | 512MB |
| ストレージ | 2GB | 2GB |
Chromecastの接続方法
- HDMIケーブルで、Chromecastとテレビをつなぎます。
- Chromecastに電源ケーブルをつなぎます。電源が入ると自動的にChromecastが起動します。電源ケーブルは先端がUSBの端子になっているので、テレビのUSB端子が開いている場合は、そちらに接続しても構いません。
- 次にChromecastの設定をします。接続した入力端子にテレビ画面を切り替えます。
操作用のスマホやタブレットをWi-Fiにつなぎ、Google Homeアプリをインストールします(Android版とiOS版があります)。 - アプリを立ち上げたら、「位置情報を有効にする」を選択し、アクセスを許可します(設定が終わったら解除して構いません)。
近くにあるデバイスの検索を開始します。 - Chromecastが検出されたら、「選択」をクリックするとスマホからChromecastへの接続を開始します。
接続が完了すると、テレビ画面とスマホ画面に同じ英数字のコードが表示されます。 - 同じ英数字のコードが表示されていることを確認したら、「コードが表示されました」を選択します。
セットアップ画面の内容を確認し(特に変更する必要はありません)、「続行」をクリックします。 - 続けて「このモバイル端末からWi-Fiパスワードを取得しますか?」と出ますので「OK」をクリックします。
既にWi-Fiルーターのパスワードが入った状態の画面が表示されますので、「続行」をクリックします。 - セットアップが開始します。あとは何もしなくてOKです。
セットアップが完了すると「キャスト準備完了」と表示されます。 - DAZNなどCast対応アプリを起動し、Castアイコン
 をタップすると動画をテレビの大画面に表示できます。
をタップすると動画をテレビの大画面に表示できます。
※接続がうまくいかない場合はChromecastを初期化して再度設定し直してください。
初期化は通電状態で本体のリセットボタンを20~30秒ほど押し続けます。その後1~2分ほどすると初期化が完了します。
DAZNを快適に見るには以下の回線速度が推奨されています。高画質で楽しむには6.0Mbps以上が必要なようですね。
| 2.0Mbps | 標準画質 | 標準画質での動画を視聴できるインターネット回線速度です。 (外出先で視聴する場合、快適な回線速度です) |
|---|---|---|
| 3.5Mbp | HD画質 | HD画質での動画を視聴できるインターネット回線速度です。 (モバイルデバイスで視聴する場合に最適な回線速度) |
| 6.0Mbps | HD画質&高フレームレート | HD画質と高フレームレートで動画を視聴できるインターネット回線速度です。 (TVでご視聴の場合は、6.0Mbps以上の回線速度がおすすめ) |
| 8.0Mbps | DAZNが提供する最高のビデオ品質 | DAZNが提供する最高のビデオ品質で動画を視聴できるインターネット回線速度です。 |
参照:DAZN推奨環境について
その他
AppleTVで見る方法
Apple TVはAppleのストリーミング端末機です。
FireTVのようにリモコンを使って、テレビ画面上でアプリを操作します。
iTuneストアで購入したビデオを見れるほか、4K画質に対応していたり、AmazonプライムビデオやもちろんDAZNにも対応していますが、価格が高いのがネックですね。
それにWOWOWオンデマンドにも対応していません。
ゲーム機器
PlayStationやXBOXなどのゲーム機器でもDAZNを視聴することができます。
しかし、DAZNを見ようとするたびにゲーム機を立ち上げなければならず面倒です。
現在ゲーム機器を使っていないのであれば、あえてゲーム機を選ぶ必要はなさそうです。
終りに
以上、DAZN(ダゾーン)をテレビ画面で視聴するのにおすすめの方法を紹介しました。
光回線なのに、ネットワーク回線速度が遅いといった場合は、WI-Fiルーターを最新のものに交換すると劇的に改善するそうです。
[st-mybutton url=”https://prf.hn/click/camref:1101l4ezQ/creativeref:1011l20497/pubref:btn_kijinaka” title=”DAZN – 1ヶ月間は無料トライアルで視聴できます!” rel=”nofollow” fontawesome=”” target=”_blank” color=”#fff” bgcolor=”#F06292″ bordercolor=”#F06292″ borderwidth=”1″ borderradius=”30″ fontweight=”bold” width=”90″ fontawesome_after=”fa-chevron-right”]